How to Upload Gopro Hero 6 Wifi to Phone
Do you demand to use your smartphone's camera when the GoPro is connected? Practice y'all need to apply your phone to take pictures or record videos using a GoPro? Yous don't need to. If you connect your GoPro to your telephone, you tin can utilize the GoPro to take pictures and videos and use your phone to scan the internet. In this web log, we volition discuss the way to connect GoPro to Telephone
How To Connect GoPro To Telephone
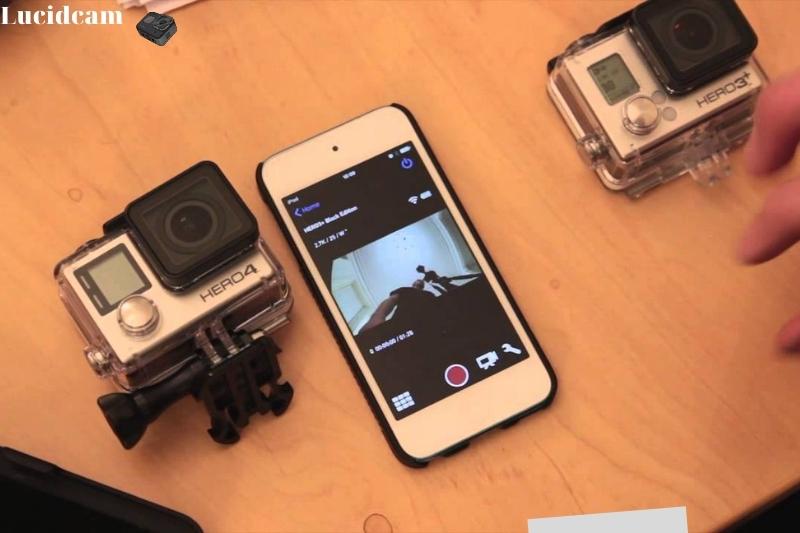
HERO9 Black / HERO10 Black Pairing Procedure
1. Selection up your camera
- Your camera will run on ability
- Swipe from the top to the bottom of the touch brandish to open the utility drawer. Then swipe left.
- Select [Connections] then tap on "Connect Device".
- To put your camera into pairing mode, tap [GoPro Quik].
- To see your WiFi password and name, tap the [ i] icon at the top-right corner.
Get the GoPro app from the Google Play Store HERE for android device
2. Open the GoPro app:
- Click the Camera logo in the lower-left corner of the app to outset scanning for your cam.
- Look for "We Establish Your GoPro" along with a blue push that says "Connect". Tap on "Connect".
- In that location will be a department for you to modify your camera'due south name. Or, tap the bottom push to proceed it as is.
- GoPro Quik will brandish a live preview of the photographic camera in one case a proper name has been set. All set!
HERO7 / HERO8 Black / MAX Pairing Process
Attention: Make certain Bluetooth and Wi-Fi are enabled before pairing.
1. Option Up your cam
- Your camera will run on power
- Swipe from the peak to the bottom of the touch screen to open the utility drawer. Next, select [Preferences].
- Select [Connections] and then [Connect Device].
- To put your cam into pairing mode, tap on [GoPro Quik].
- To see your WiFi password and proper noun, tap the [ i] icon at the top-right corner.
2. Open up GoPro Quik:
- Click the Camera logo in the lower-left corner of the app to start scanning for your cam.
- Look for "We Found Your GoPro" along with a bluish button that says "Connect". Tap "Connect".
- There will be a section for you to change your camera's name. Or, tap the bottom button to go on it every bit is.
- GoPro Quik volition display a live preview of the photographic camera once a name has been fix. All set!
HERO6 Blackness Pairing Process
1. Open up GoPro Quik:
- Tap the icon at the top left corner of the home folio.
- Tap on [Add a Camera] (iOS), or [Camera](Android).
- Click on [HERO6 Blackness].
2. Pick upward your camera
- Your cam volition run on power
- Swipe from the pinnacle to the bottom of the touch screen to open the utility drawer. Next, select [Connections].
- Tap on [Connect new device] nether Connections
- Click on [GoPro Quik]. The proper noun and password of your camera will be displayed.
3. GoPro Quik is dorsum:
- To connect via Bluetooth, tap [Pair]. This volition increase the GoPro's battery life.
- Next, tap [Join] for your camera to connect to Wi-Fi.
- iOS11 makes it easy to forget your photographic camera'due south password. You can join the Wi-Fi network past answering the question and y'all are all set!
Fusion Pairing Procedure
1. Selection up your camera.
- To turn on your photographic camera, printing the Mode push button.
- To enter Settings, press the Mode button repeatedly.
- To open the Connections settings, press the Shutter push button 3 more times.
- Proceed pressing the Mode button until y'all see "CONNECT", then printing the Shutter key to select.
- To select "GOPROQUIK", printing the Shutter button. The camera's LED will wink blue, and the proper noun and password of the possessor will be displayed.
ii. Open GoPro Quik:
- Select the Photographic camera logo at the lesser left corner of the app and information technology will automatically begin scanning for your camera
- Look for "We Found Your GoPro" forth with a blue button that says "Connect". Tap "Connect".
- There will be a section for you to modify your camera's name. Or, tap the bottom button to keep it as is.
- GoPro Quik will brandish a alive preview of the photographic camera in one case a proper name has been set. All ready!
HERO (2018) Pairing Procedure
i. Option up your cam.
- To plow on your cam, press the Mode button.
- Swipe from the top to the lesser of the touch screen to open the utility drawer. And so select [CONNECT].
- Tap on [Connect New Device] under Continued DEVICES
- Tap [GoPro Quik]. The proper name and countersign of your cam volition be displayed.
2. Open GoPro Quik:
- Select the Camera logo at the bottom left corner of the app and it will automatically begin scanning for your photographic camera
- Look for "Nosotros Plant Your GoPro" along with a blue push that says "Connect". Tap "Connect".
- There volition be a section for you to modify your camera's proper name. Or, tap the bottom button to go on it as is.
- GoPro Quik will display a live preview of the camera one time a name has been ready. All set!
HERO5 Black Pairing Process
1. Pick upward your cam.
- To turn on your cam, press the MODE button.
- Swipe from the top to the bottom of the touch screen to open the utility drawer. Then select [CONNECT]
- Tap on [Connect New Device] nether CONNECTED DEVICES
- Click on [GoPro Quik]. The name and password of your camera will be displayed.
2. Open GoPro Quik:
- Click the Camera logo in the lower-left corner of the app to start scanning for your cam.
- Look for "Nosotros Establish Your GoPro" along with a blue push that says "Connect". Tap "Connect".
- There will be a section for you to alter your camera'south name. Or, tap the bottom push button to go on information technology as is.
- GoPro Quik volition display a live preview of the camera in one case a name has been set. All prepare!
HERO5 Session Pairing Process
1. Pick up your cameras
- To power up, your on-photographic camera, press the MENU button.
- Tap the Menu button over again until you see CONNECTION SECTIONS. Select it by using the SHUTTER key.
- To select "CONNECT A NEW DEVICE", printing the SHUTTER cardinal.
- To highlight the "checkmark", printing the MENU button, then click the SHUTTER push button.
two. Open GoPro Quik:
- Select the Photographic camera logo at the bottom left corner of the app and it will automatically begin scanning for your camera
- Wait for "Nosotros Found Your GoPro" forth with a blue button that says "Connect". Tap "Connect".
- There will be a section for you to alter your camera's name. Or, tap the lesser button to keep it as is.
- GoPro Quik will display a alive preview of the cameras in one case a name has been set. All set!
HERO4 Black & Silvery Pairing Process
1. Open GoPro Quik:
- Tap the icon at the meridian left corner of the home page.
- Tap on [Add a Camera] (iOS), or [Camera](Android).
- Tap [HERO4].
2. Pick up your photographic camera
- To plow on your camera, hold the Mode button.
- To select the setup selection, press the Manner push until it is highlighted.
3. Tap [Continue] in the app.
4. On the photographic camera, complete these steps:
- To plough on Wi-Fi, press the shutter button twice.
- To highlight "Pair", press the Mode push, and then press the shutter to select it.
five. Tap [Go along] in the app.
6. To select [GoPro Quick], press the shutter button on the photographic camera.
vii. These steps can exist completed on the app:
- Tap [Proceed].
- Tap [Pair] to enter the PIN displayed on the LCD screen of the photographic camera.
- For your photographic camera, enter a proper noun and password.
- Click [Update Your Photographic camera].
viii. Y'all tin can tap the proper noun of your camera to connect to its WiFi network.
HERO4 Session Pairing process
i. Open GoPro Quik:
- Tap the icon at the acme left corner of the dwelling house page.
- Tap on [Add a Camera] (iOS), or [Camera](Android).
- Tap [HERO4 Session].
2. Choice up your photographic camera
- To plow on the display, press the "Info/Wireless" push.
- To cycle to APP over again, printing the "Info/Wireless" button once more. Side by side, printing the "Shutter/Select" button to select information technology.
iii. These steps should exist completed on the device:
- Tap [Continue].
- Tap [Pair] to enter the Pin that is displayed on your camera's status screen.
- Side by side, create a new password and photographic camera name. Tap [Go along].
- iOS users tin can get to Settings > WiFi and cull their camera name. Enter the password to return to the app. A blueish dot will appear next to your camera name. This indicates that it is connected.
- You tin can tap the name of your photographic camera to connect to its Wi-Fi network.
HERO+ and the HERO+ LCD Pairing Procedure
1. Open GoPro Quik:
- Tap the icon at the top left corner of the domicile page.
- Tap on [Add together a Camera] (iOS), or [Camera](Android).
- Tap [HERO+].
2. Option upwards your photographic camera
- To turn on your camera, press the Power/Manner key.
- To select the setting, printing the Ability/Mode button.
- To open the Wireless menu, press the Shutter/Select twice
3. Tap "Continue" on your smartphone/tablet.
iv. To highlight GoPro Quik on the camera, press and hold the Power/Mode button. Next, press the Shutter/Select to select it. Now your camera is in pairing mode.
5. These steps can be completed on your tablet/smartphone:
- Tap [Continue].
- Tap [Go on] once again.
- Tap [Pair] to enter the PIN that is displayed on your camera's status screen.
- Click "Update Your Camera" to create a new password and camera name.
- iOS users tin can go to Settings > WiFi and choose their camera proper name. Enter the password to return to the app. A blue dot will announced next to your camera proper noun, indicating that it'south connected.
- You tin can tap the proper name of your camera to connect to its Wi-Fi network.
HERO3 and HERO3+ Pairing Process
1. Open GoPro Quik:
- Tap the icon at the top left corner of the homepage.
- Tap on [Add together a Camera] (iOS), or [Camera](Android).
- Tap [HERO3+/ 3/ 2].
2. Pick up your camera
- As the lens is facing towards you, press the WiFi button to the left of your camera.
- To run across the Wi-Fi option, press the WiFi button one time more. At present, press the shutter key.
- To highlight "GoPro Quik," press the front Ability button on the camera, and so printing the Shutter key to select it. A blinking bluish light will indicate that WiFi has been turned on.
- You lot must update your camera's software if "GoPro Quik," "WiFi RC," and "GoPro Quik" are not actualization in the camera carte du jour. Earlier you tin can pair it with the GoPro App, you will need to make sure that you have the latest version of the GoPro App. Update your HERO3 software here: https://gopro.com/update.
3. GoPro Quik is back:
- On your device, tap [Proceed].
- To connect to your photographic camera's Wi-Fi network, go to "Settings", then "WiFi". Await for the photographic camera'southward name in your Wi-Fi networks. If you lot have never changed your camera name or Wi-Fi password, the default password should e'er be "GoPro hero".
- Once you have connected your photographic camera to the Wi-Fi network, render to GoPro Quik. You lot should now be set up!
- Later on creating a new password and camera name, click "Use Settings".
- iOS users: Open Settings > Wi-Fi and choose your new photographic camera name. Enter the password to return to the app.
Hd HERO2 + Wi-Fi BacPac Pairing
ane. These steps can exist completed on your tablet/smartphone:
- Tap the icon at the top left corner of the homepage.
- Tap on [Add a Camera] (iOS), or [Camera](Android).
- Tap [HERO3+/ 3/ ii].
ii. To turn ON your photographic camera, press the Power/Mode fundamental.
3. Tap [Continue] on your smartphone/tablet.
4. These steps can exist completed on your camera/backpack:
- In one case both units are powered on, connect the Wi-Fi BacPac with the Hard disk HERO2 camera.
- To admission the Wi-Fi menu, press the Wi-Fi push button on the side or Wi-Fi BacPac.
- Select [Telephone AND TABLET]. This will allow your tablet or telephone to connect to the camera'south Wi-Fi network, so you can control it.
5. Tap [Continue] on your smartphone/tablet.
6. Connect to the camera's Wi-Fi network using your tablet or smartphone's Wi-Fi Network settings menu. Look for the proper noun of the photographic camera in the list of WiFi networks available. You can choose something similar "GOPROBP -…" and utilize "GoPro pro hero your default password.
7. Once your camera is continued to the WiFi network, y'all can go back to GoPro Quik from your smartphone or tablet.
8. Subsequently creating a new password and camera name, click "Apply Settings."
nine. iOS users: Return to Settings > WiFi to change your camera proper noun and password.
10. Connect once you are washed.
FAQs

1. Why is my GoPro not connecting to my smartphone?
Re: GoPro ix and Android 10 – Can't Connect to GoPro App
Restart your mobile device. Subsequently your phone has turned on, switch on/off Bluetooth and Wi-Fi. In your settings, delete the GoPro photographic camera. Android: Open GoPro A
2. How can You connect Your GoPro Camera With the iPhone app?
3. Tin can my GoPro exist continued to Bluetooth?
Tap the icon at the elevation left of the homepage. Tap on "Add a Photographic camera". … To allow the app to search for your cam, select Continue. Tap Pair to Connect via Bluetooth.
four. Why does my GoPro non connect to WiFi?
To resolve the issue, please follow the steps below: Disable the photographic camera's Bluetooth entry on your mobile device. Android: Get into Settings > Bluetooth > Tap on the gear icon near your GoPro to open up Bluetooth Settings > Click "Forget". Bluetooth has been reset for your Android cam.
Decision
We hope this information will be helpful for you when you connect GoPro to your smartphone. If you are interested in other information, you can cheque out our website Lucidcam to learn more.
Please share this post if you found it helpful so that others might see its contents as well! Thank you for reading!
erskineantiver1986.blogspot.com
Source: https://lucidcam.com/how-to-connect-gopro-to-phone/
0 Response to "How to Upload Gopro Hero 6 Wifi to Phone"
Post a Comment